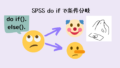to doの管理に役立つ無料で使えるアプリとして、Todoistがありますが、
実は日々の献立や買うものリストとしてもとても役立ちます。
今回は献立や買うものの管理としてTodoistを便利に使う方法を紹介します。
Todoistの公式サイトはこちら
https://todoist.com/ja/
スマホであれば名前を打ち込めばApp Storeや、Google playからもダウンロードできます。
献立レシピも買うものリストもボードで管理できる
献立レシピにしても、買うものリストにしてもメモができれば良いという意味では、Google keepでももちろん可能です。
ですが、Todoistはボードで表示する機能があり、献立と買い物リストをそれぞれ別セクションに分けることで、見やすく管理できます。
(Google keepだと、別のページとして作成する必要があり、行ったり来たりが面倒でした・・・)
買うものや献立もタスクという項目に入力していけば良いのですが、リンクを貼ることができるので、レシピのURLを貼っておけば作る時にも役立ちます。
実際に入力すると、以下のように、買うものや献立を簡単にまとめることができます。
(設定の仕方については後述)
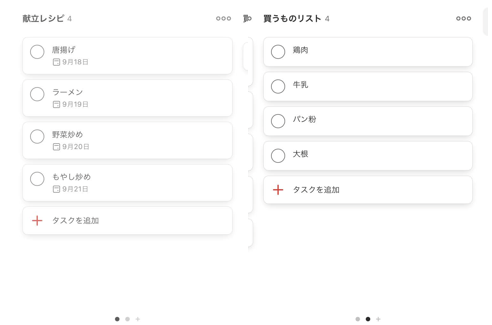
todoアプリなので、終わったものはチェックを付けると自動的に消えてくれます。
それぞれ日付を設定することも可能
Todoistはtodoアプリらしく日付や時間も設定できます。
そのため、献立や買うものに日付を付与して、1週間のプランを立てることもできます。
(設定をすれば、自動的に日付順に並び替えることもできます)
買い物・献立レシピ管理表の作成手順
ここからは、Todoistを買い物・献立レシピとして使うための設定方法を紹介します。
以下の手順で作れます。大体5分くらいでできると思います
なお、TodoistはPCでも使えますが、基本的にiPhoneの画面上でのやり方をお伝えします。
- アカウントを作る
- ボードを作る
- セクションを作る
- 表示方法の設定をする
アカウントを作る
スマホアプリであれば、初回だけ以下のような画面になります。
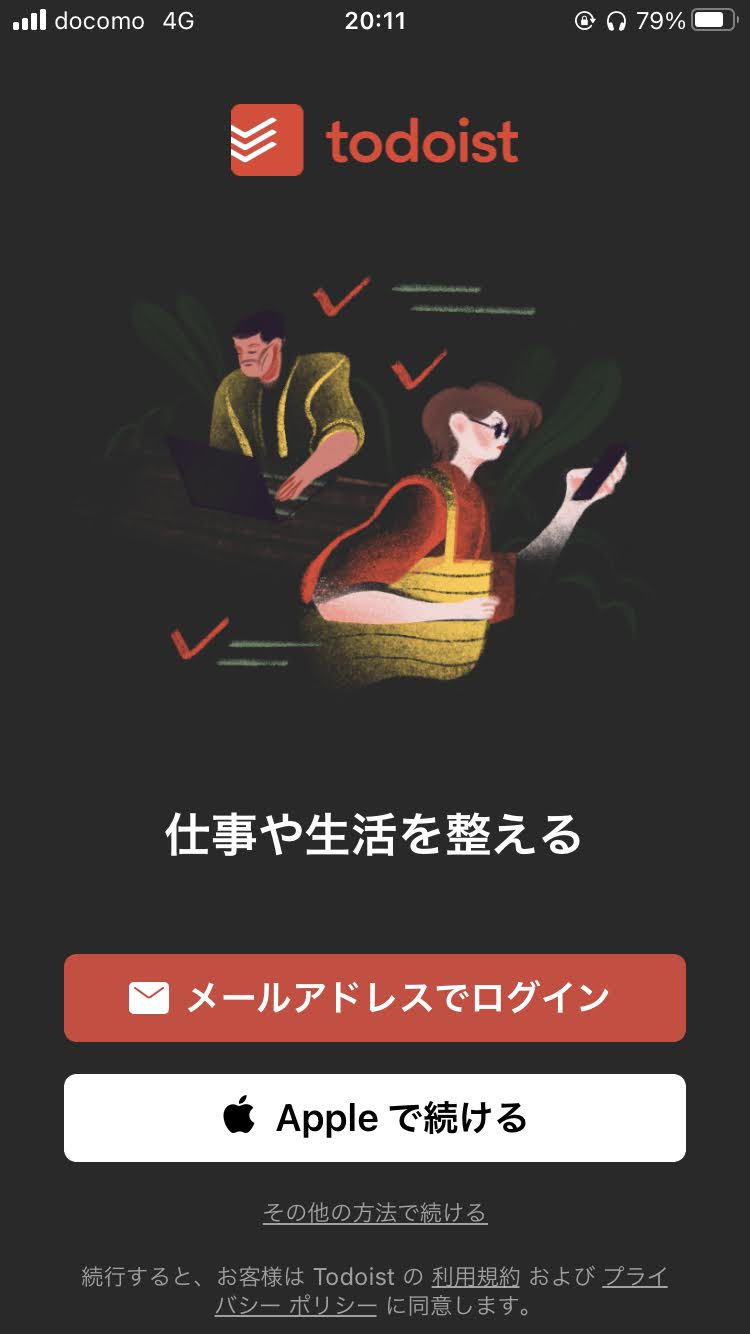
まだアカウントを持ってない場合は下にちらっとある「その他の方法で続ける」を押せばアカウントを作れます。
初期設定ではTodoist好きな画面色にすることもできます。
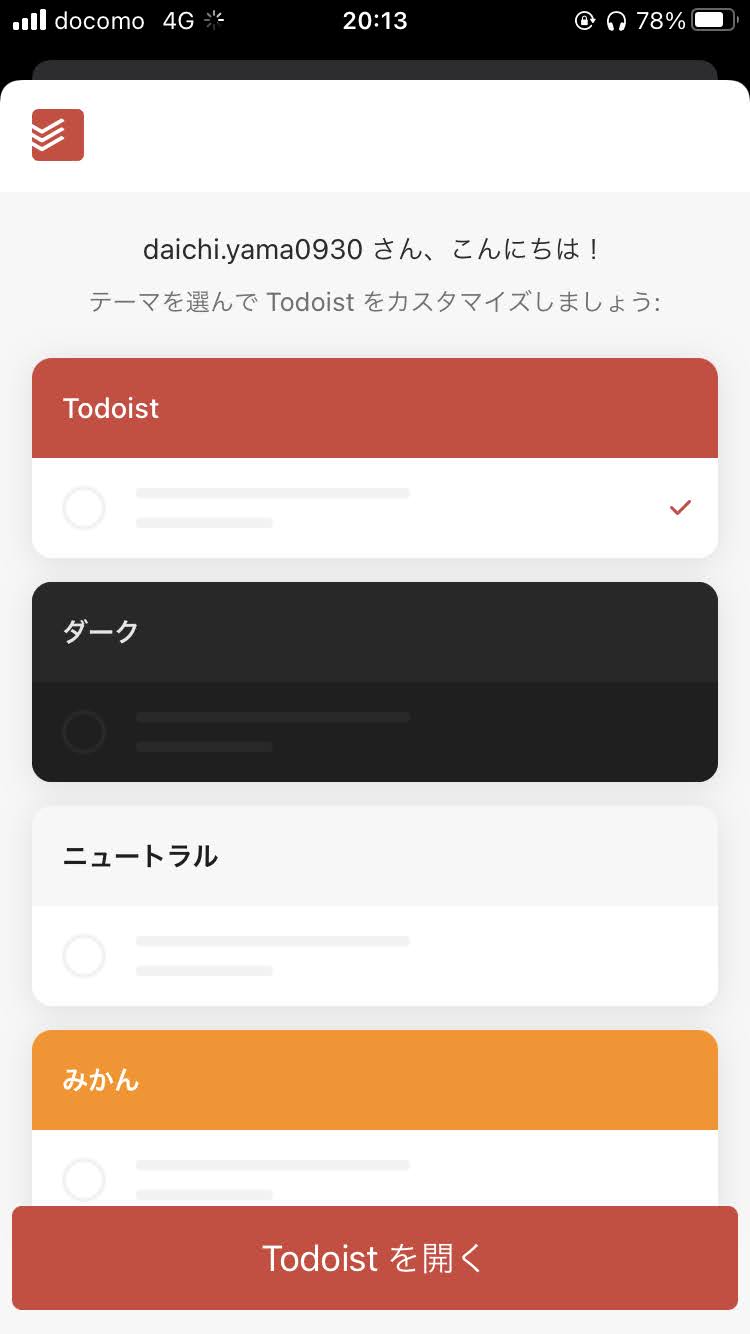
ボードを作る
初期設定が完了したら、以下のような画面になります。

まだ何もしてないので、デフォルトで置かれてる「ようこそ」や「ボードを試す」がありますが、今回は無視して構いません。
買い物・献立レシピ用のボードを作るために、プロジェクトの右側にある+を押します。
「新しいプロジェクト」の作成画面になるので、
・ボード名の入力(献立と買うものリスト)、
・表示の仕方(ボード)
にします。
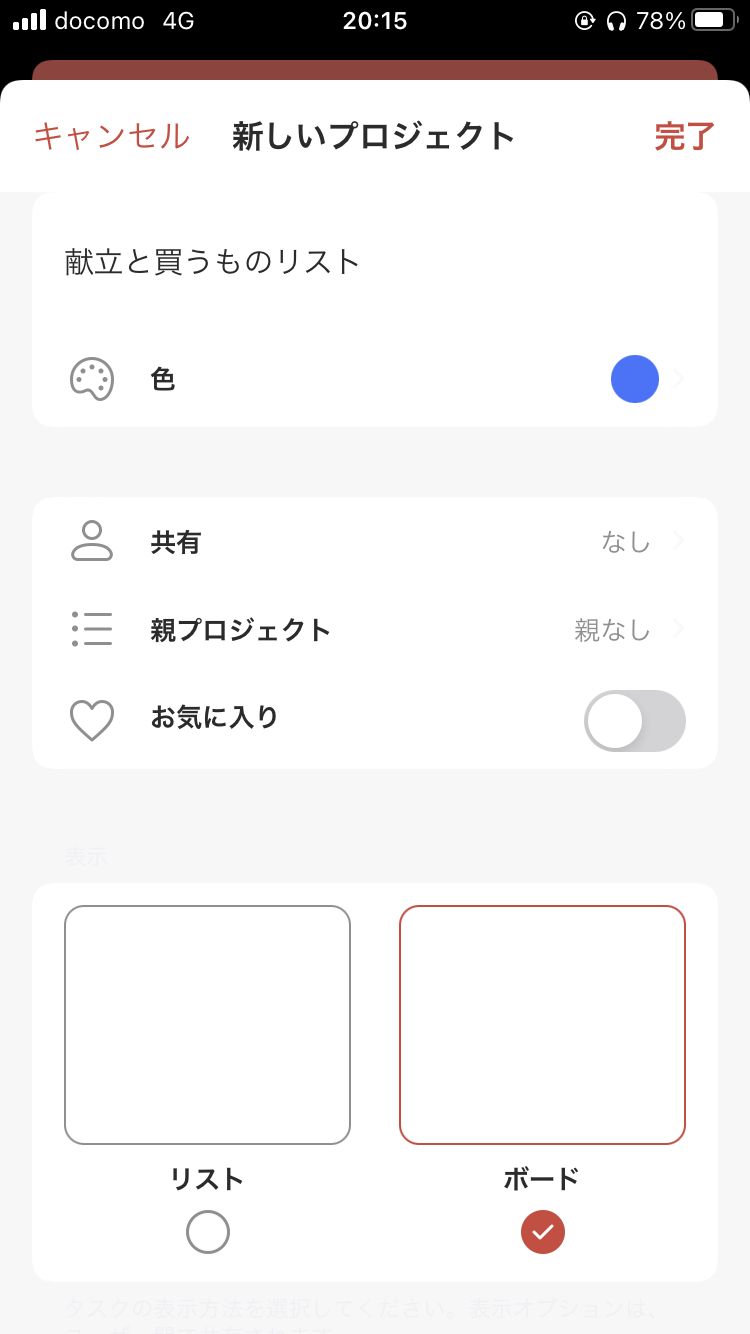
そのほかの設定は今は無視してオッケーです。
セクションを作る
ボードを作ったらセクションを作ります。
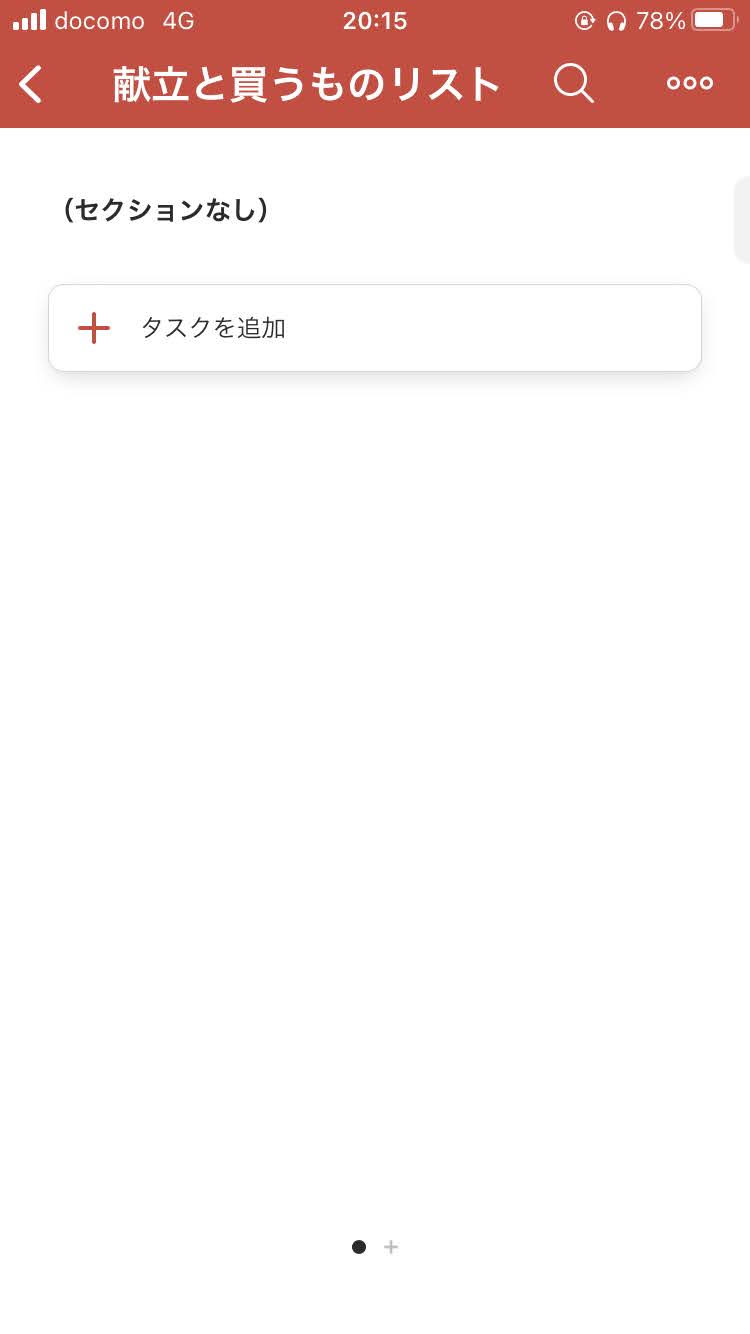
作りたてのときには「セクションなし」だけしかありませんが、右にスワイプすると「セクションを追加」が出てきますので、
・献立
・買うものリスト
の2つのセクションを作ります。
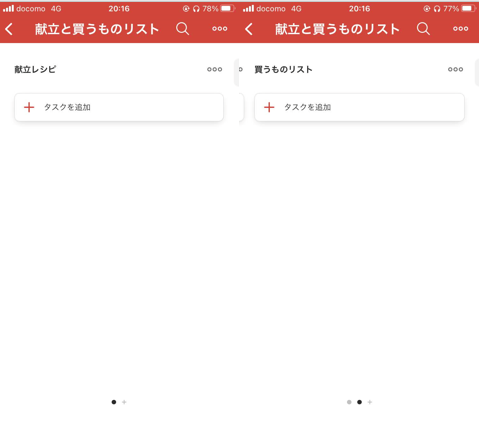
それぞれのセクションにタスクとして買うものや献立を追加していくイメージです。
これでほとんど完成なのですが、最後に見栄えをちょっと調整します。
表示方法の設定する
上記までの手順でほとんど完成なのですが、ここまでの設定だけでは、入力した順にタスクが表示されてしまいます。
そのため、以下のように、食べる予定の献立の日付がバラバラになってしまうことがあります。
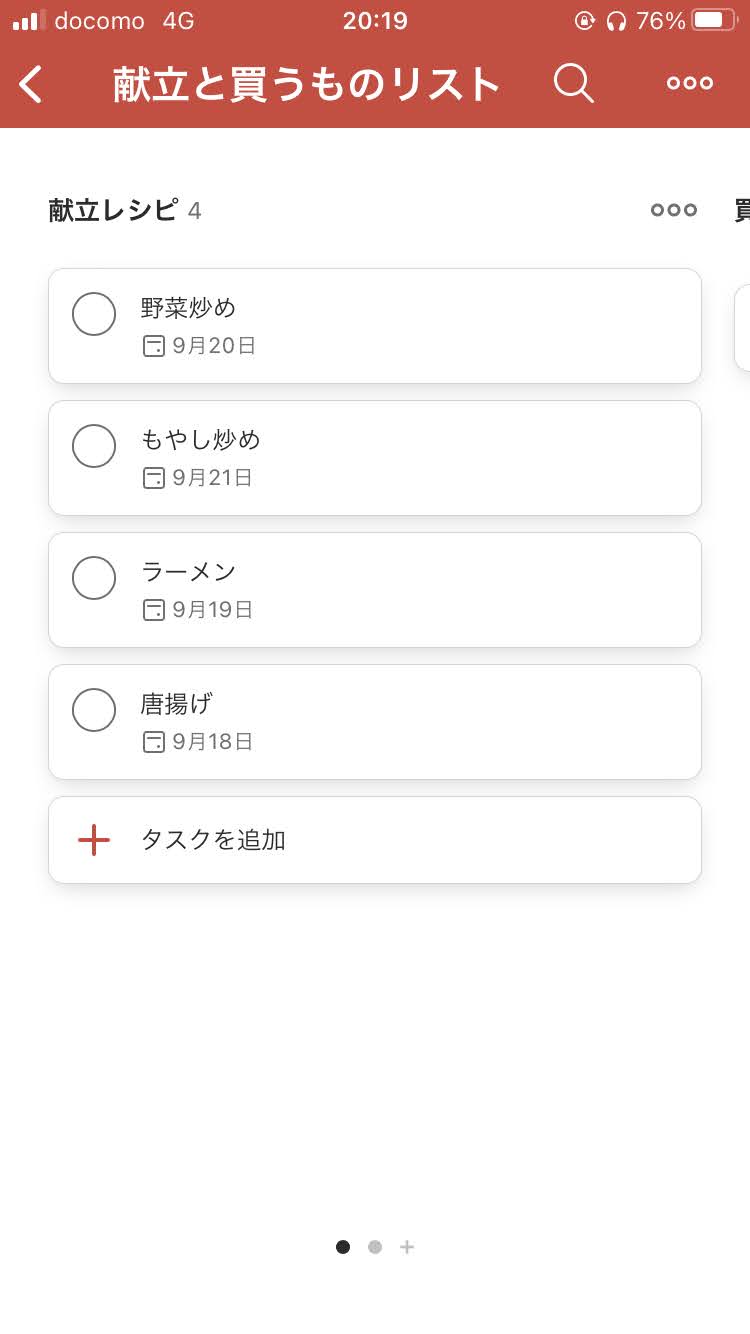
そこで、表示方法をデフォルトの追加順から日付順に設定します。
画面の1番上の3点リーダ(写真の中の赤いヘッド部分にあるほう)をタップします。
そうすると表示の設定ができますので、並び替え方を「デフォルト」から「予定日」に変えます。

そうすると、バラバラだったタスク(献立レシピ)が食べる予定の日順に並び変わります。
まとめ
今回はTodoistを献立・買うものリスト管理として使うことについて紹介しました。
普段のtodoリストと一緒に買うものや献立も管理できて一石二鳥です。
また、共有機能がプロジェクト単位で使えますので、この献立・買うものリストを家族と共有して使うことも可能です。
Todoistを普段から使ってる人も、存在を初めて知った人も、ぜひ試してみてください。