オンラインで回答を集めることができるGoogleフォームはアンケート実施などでとても便利です。
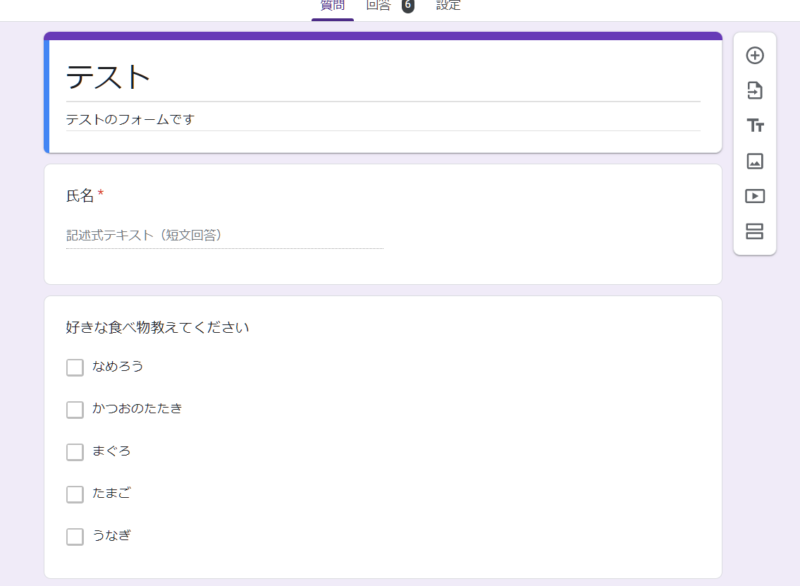
アンケートフォームとして便利なサービスなのですが、企業などで使用する際に、内部確認のために(なぜか)PDF化して共有しないといけない、といったケースが稀にあるかもしれません。
そこで、今回はそのような場合のPDF化の方法、PDF化したファイルにはどのように表示されるのかを紹介します。
GoogleフォームのPDF化の方法
GoogleフォームをPDF化をするには,フォームの編集画面から,三点リーダ→印刷 を押すことでできます。
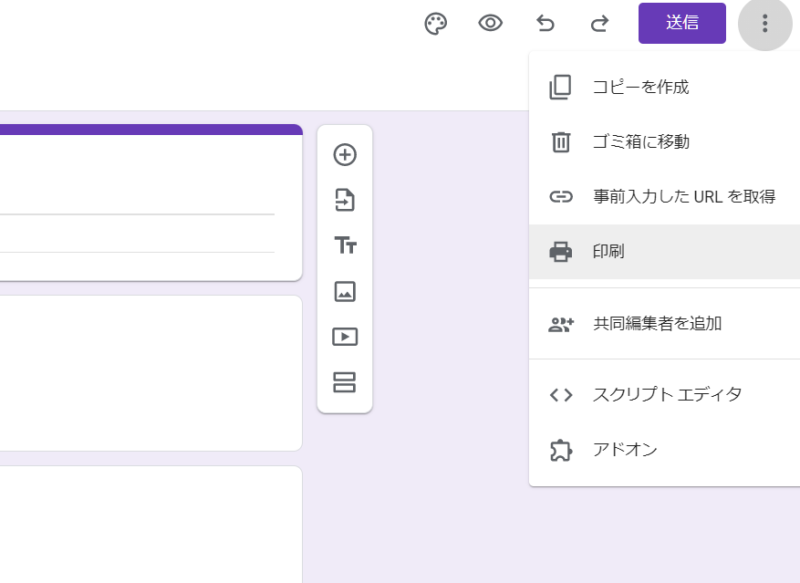
印刷を押すと、「送信先」を選ぶことができますが,そこを,「PDFに保存」に設定し,保存を押すことで,PDFファイルが作成できます。
もちろん,このときにプリンタにつなぐ必要はありません。
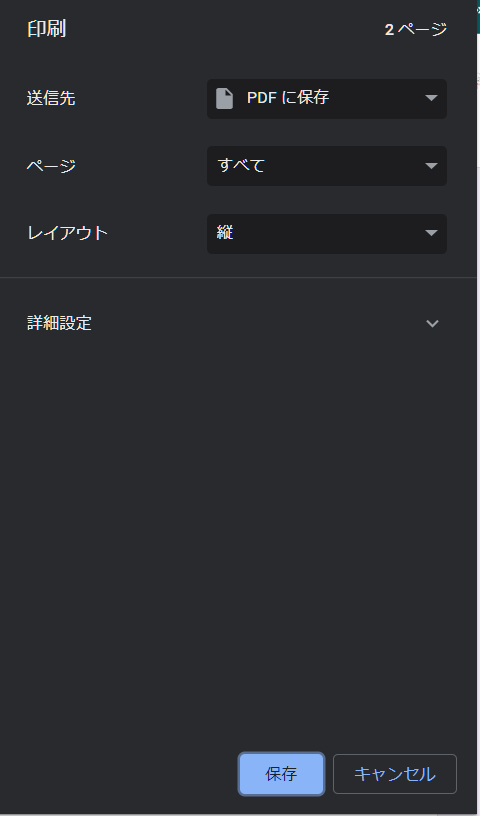
GoogleフォームはどのようにPDF化されるのか
PDF化したGoogleフォームはPDF上ではどのように表示されるかについて、紹介します。
チェックボックスやラジオボタンには回答の仕方の補足も記載される
まず、チェックボックスやラジオボタンについてですが、各質問文の直後に回答方法の説明が記載されています。
チェックボックスは、複数回答が可能です。
そのため,質問の直後に「当てはまるものをすべて選択してください」と記載されています。
ラジオボタンの場合は、回答は1つだけになります。
そのため,質問の直後に「1つだけマークしてください」となっています。
また,均等目盛りという項目についても同様に,「1つだけマークしてください」と記載されており、その直後に、マークするべき項目が表示されています。
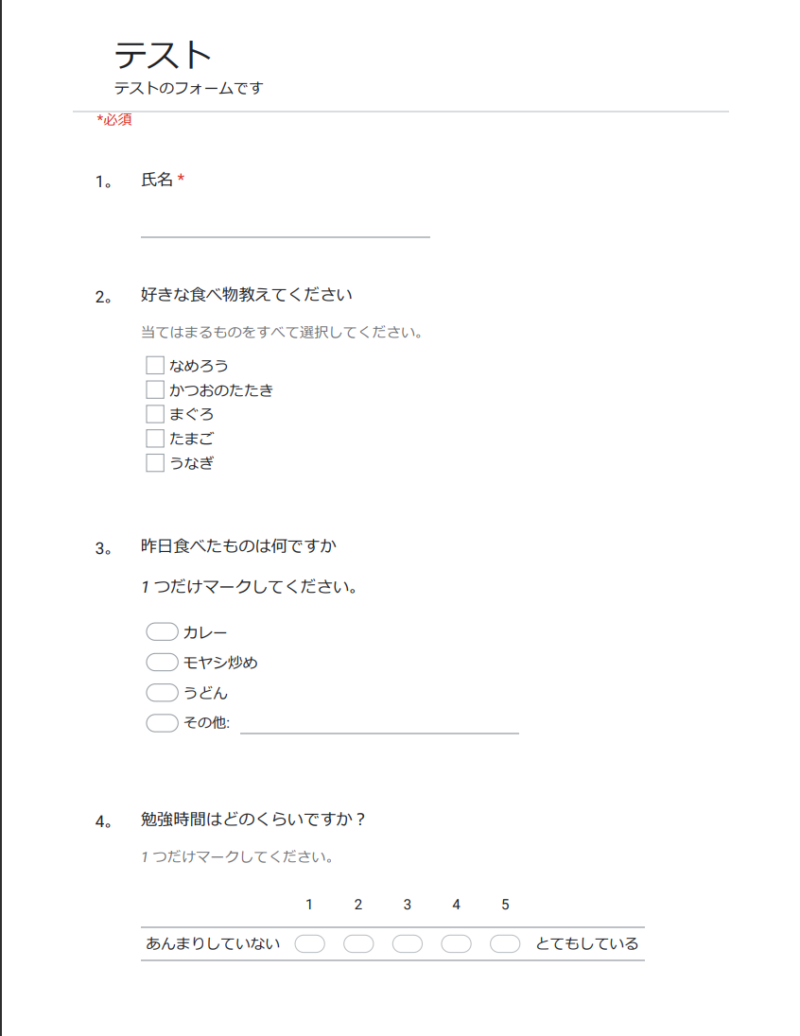
プルダウン項目もすべて表示される
プルダウン式の質問についてもラジオボタンと同じ形式となり、すべての項目が表示されます。
回答の選択肢が多いときにコンパクトに収めることができるプルダウンのメリットはなくなりますが、PDF化した際に自動的に、最適化された状態で表示されるのはありがたいです。
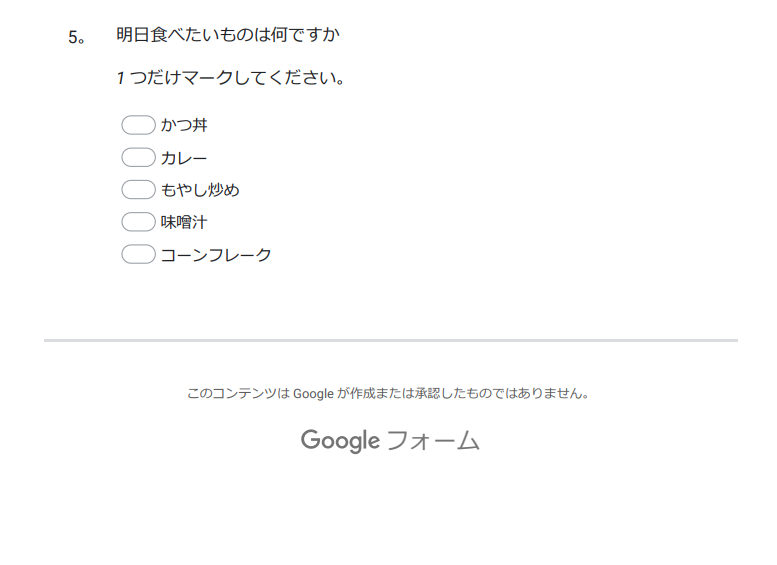
レイアウトそのものを表示させたい場合はスクリーンショットを使う
レイアウトそのものの情報を提出する場合もあるかもしれません。
その作業が必要かどうかはさておき、その場合は、スクリーンショットを使うことで解決できるかもしれません。
Google Chromeであれば、デベロッパーツールを使えば,アンケートフォームの表示されているページについてであれば,画面外の内容も含めて,1ページまるまるスクリーンショットを撮ることが可能です。
回答者用のフォームURLを開いて、右クリック→検証を押します。
そのようにすると,そのページのソースが表示されますので,画面とソースコードの境目の上のほうにある三点リーダをクリックするとcapture full size screen shot という項目があります。

こちらをクリックすると,縦に長いスクリーンショットを得ることができます(拡大すれば個々の項目をしっかり確認することができます。見づらいですが…)。

Googleフォームを紙媒体で提出することが求められる場合は上記のことをお試しください。


