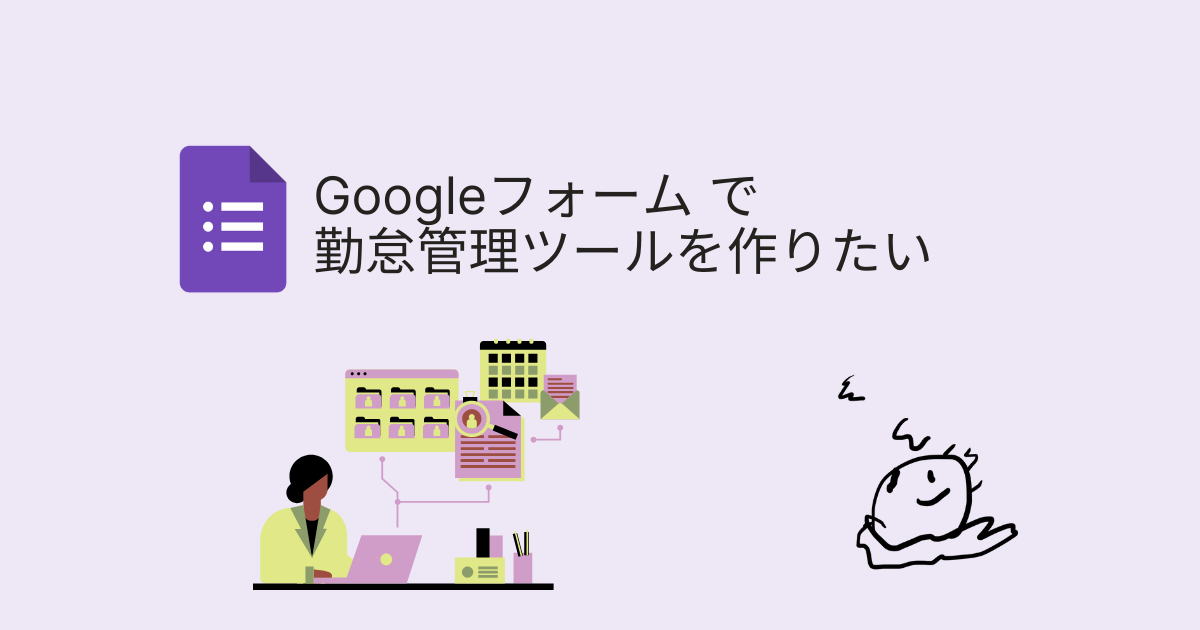勤怠管理にはハーモスであったりジョブカンのような勤怠管理サービスもありますが、企業がサービスとして提供しているものなので、当然お金がかかってしまいます。 勤怠管理サービスには勤怠管理だけでなく、ワークフロー機能であったり、フレキシブルな申請機能など業務効率化をサポートする機能もありとてもありがたいのですが、できるだけコストを削減したい、勤務時間の記録さえとれればOKという需要もあるかと思います。
そんな場合は、無料で使えるGoogleフォームがおすすめです。 以前の記事で、家計簿記録フォームをGoogle Formで作るやり方を紹介しましたが、Google Formは本当にフレキシブルに項目の追加・編集などができるので、勤怠管理の記録にもおすすめです。
そこで今回は、無料で使えるGoogleフォームを使ってシンプルな勤怠管理ツールを作成する方法を紹介します。
Googleフォームを使うメリット
本題に入る前に、Googleフォームを使うメリットは以下の2点です。
- 無料で使える
- タイムスタンプが自動的に記載される。
勤怠管理ツールをGoogleフォームで作る方法
勤怠管理ツールをGoogleフォームで作る方法を紹介します。
まず、勤怠管理に必要な要素を考えます。 最低限、以下の3つの要素があれば十分だと思います。
- 誰の勤怠か
- 出勤か退勤か
- 打刻時刻
このうち、打刻時刻は出力時に、タイムスタンプが自動的に記録されるため、作成の上で特に設定は必要ありません。
誰の勤怠か
早速作っていきましょう。
まずは、Googleドライブにて、左上にある「+新規」のボタンから、「Google フォーム」というボタンを押します。
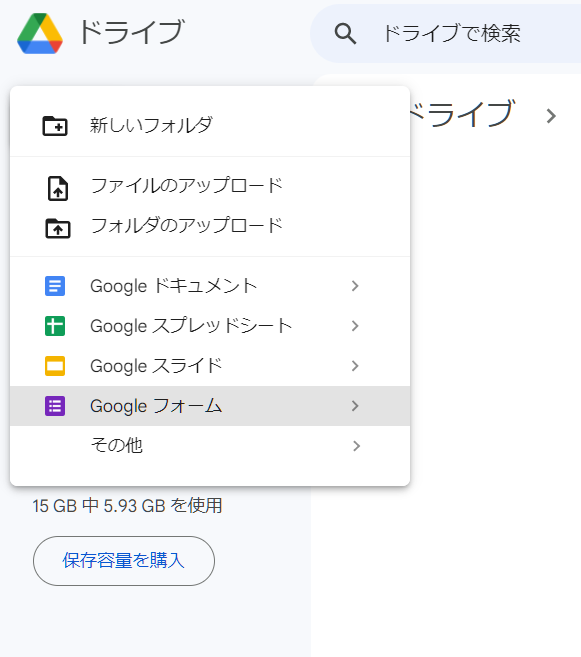
新規作成なので、「誰の勤怠か」を準備する前に、フォームのタイトル(初期状態では「無題のフォーム」)やフォームの説明を作成します。フォームの説明欄には、何のためのフォームかや、記録ルールなどを記載しておくとよいです。また、ここに、連絡先を書いておくと、記録忘れ・修正、予想外のトラブルがあったときに対応がしやすくなると思います。
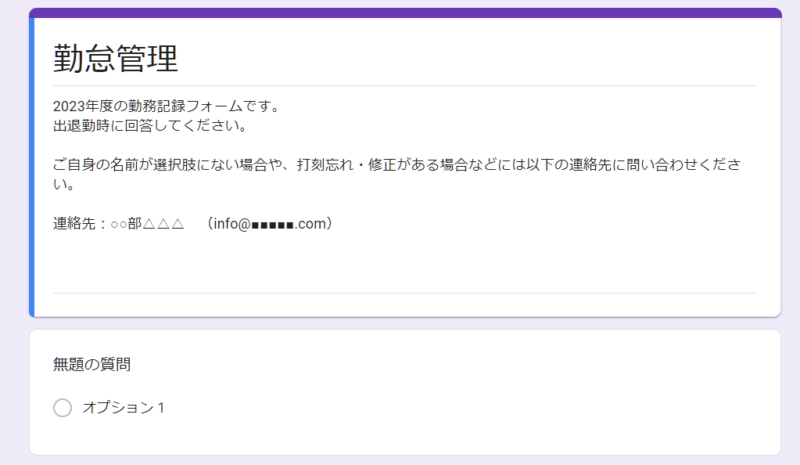
作成したあとは、最初の質問として、「誰の勤怠か」を登録します。 ここでは、「登録者」としました。名前の選択は1つに絞られるので「プルダウン」か「ラジオボタン」になりますが、人数が多い場合、「ラジオボタン」だと、縦に長すぎるフォームになる可能性があるので、「プルダウン」が個人的におすすめです。
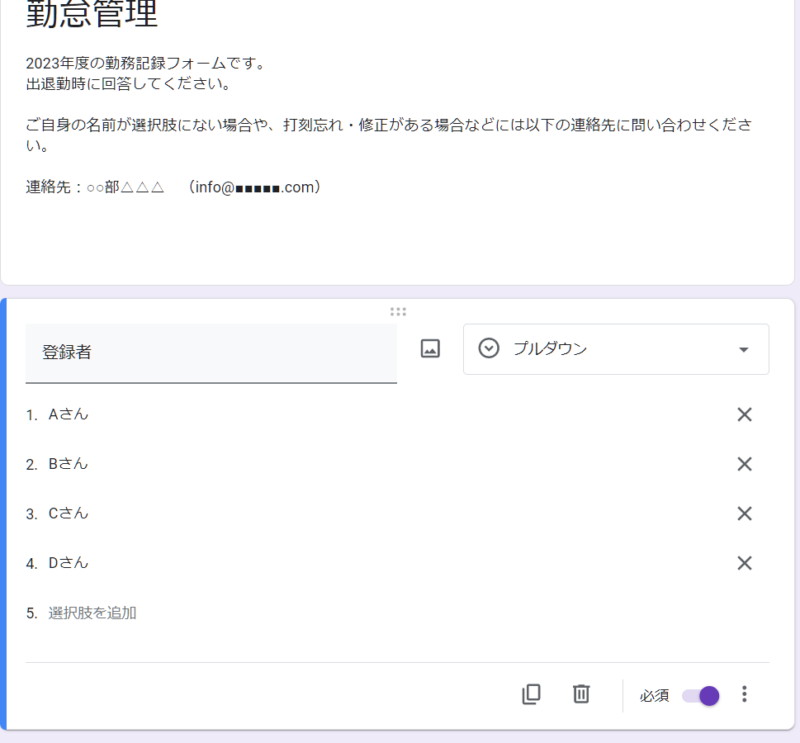
このとき、登録者の名前をあいうえお順やアルファベット順にしておくとあとで回答者が自身の名前を探しやすくなるのでおすすめです。また、誰の記録かわかるように、忘れずに、作成の段階で「必須」の設定にしておきましょう。
出勤か退勤か
続いて「出勤か退勤か」を記録できる設問を用意します。 「出勤or退勤」としました。
(ここでは、基本的に回答カテゴリはそこまで増えないので、ラジオボックスでも問題ないですが、「必須」の設定は忘れずに行いましょう。
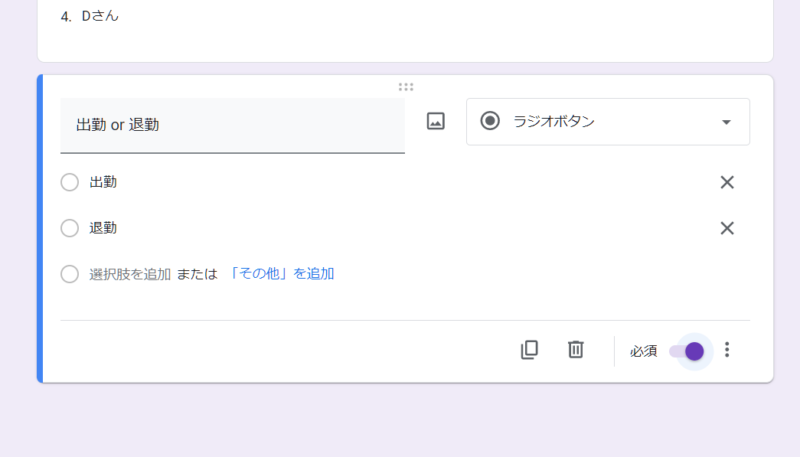
打刻時刻
次に打刻時刻の作成について説明します。
リンクされたスプレッドシートであれば、自動的にタイムスタンプが記載され、時刻として表示されます。
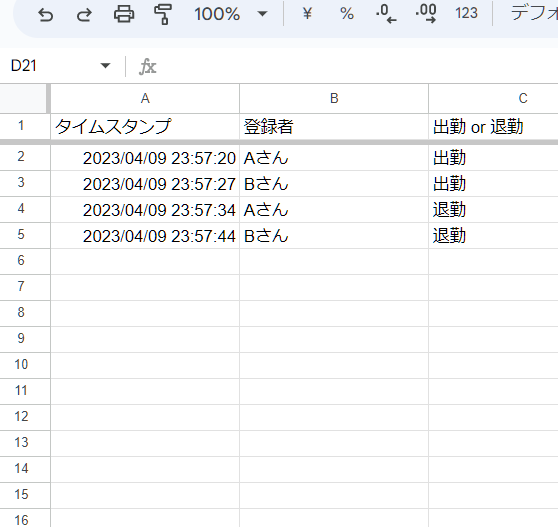
これで最低限の勤怠の有無に関して把握することは可能となりました。
また、必要に応じて、以下の2つの要素を加えてもよいでしょう。
- 休憩の有無(ラジオボタン)
- 勤務内容(自由記述)
休憩の有無、勤務内容ともに勤怠終了後に尋ねればよいのでセクションで区切って、「退勤」と選択したときのみ回答させるように条件分岐させればよいかと思います。
勤怠ツールの回答用URLを作成する
せっかく勤怠ツールを作っても使用されなかったら何の価値も生みません。 回答対象者が回答しやすいように、回答リンクを回答対象者にお送りするとよいでしょう。
右上にある「送信」ボタンを押すと、URLリンクを発行してくれるので、そちらを勤務予定者にお送りするとよいでしょう。

また、QRのススメのようなQRコード作成サービスを使って上記のリンクのQRコードを作成して紙に印刷しておくと回答対象者が回答がしやすくなるのでおすすめです。
また、たくさんの人数が回答対象者にいる場合は、回答時に探し出すのも一苦労です。
その場合は、回答の初期値を事前に埋めておく方法を使って、回答者ごとのURLを作成してあげると、作成の手間は1度だけかかりますが、回答者が自身の名前を探す手間が省けるようになります。
まとめ
下記の要素を盛り込めば、Googleフォームを使って最低限の勤怠管理を無料で行うことができます。
- 誰の勤怠か
- 出勤か退勤か
- 打刻時刻
- 休憩の有無(必要であれば)
- 勤務内容(必要であれば)
ただ、出力されたスプレッドシートを見てわかるように、出勤と退勤がそれぞれ別の一行としてカウントされてしまうので、少し見づらいかもしれません。 そこで、次回の記事では今回のデータから、日々の勤務時間を可視化する方法を紹介したいと思います。
(2023.09.09追記)
以下の記事で少しですが、続きを書きました。もし興味があればぜひご覧ください。