Excelは、データ管理や分析に欠かせないツールですが、時には特定の形式で数値を表示したいことがあります。
例えば、統計量を表すときには小数点以下の桁数を固定して表示したい場合があります。
この記事では、Excelで数値を「.043」や「.130」のように表示するためのカスタム表示形式の設定方法について解説します。
小数点以下の数値をExcelでカスタム表示する理由
データの一貫性や視認性を高めるために、数値の表示形式を統一することは重要です。 特に、データ分析や報告書作成の際には、数値が統一された形式で表示されている必要があります。
表示形式を統一することでデータの読み取りが容易になるだけでなく、読み取り時の誤解を防ぐことができます。
Excelで小数点以下の表示をカスタムする方法
Excelで小数点以下の桁数を固定して表示するには、「セルの書式設定」機能を使用してカスタム表示形式を設定します。
以下の手順で、特定の数値を指定した桁数で表示します。
手順1: セルの選択
まず、カスタム表示を適用したいセルを選択します。複数のセルに同じ表示形式を適用したい場合は、該当のセル範囲をすべて選択します。

手順2: セルの書式設定ダイアログを開く
次に、右クリックをして、「セルの書籍設定」ダイアログを開きます。
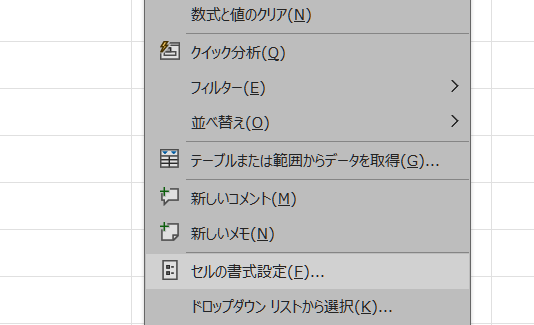
手順3: カスタム表示形式の設定
「表示形式」タブを選び、左側のリストから「ユーザー定義」を選択します。
「種類(T)」のところに、表示し形式になるように書式を入力します。
例えば、数値を「.012」の形式で表示したい場合、以下のカスタム書式を入力します。
bashコードをコピーする
.###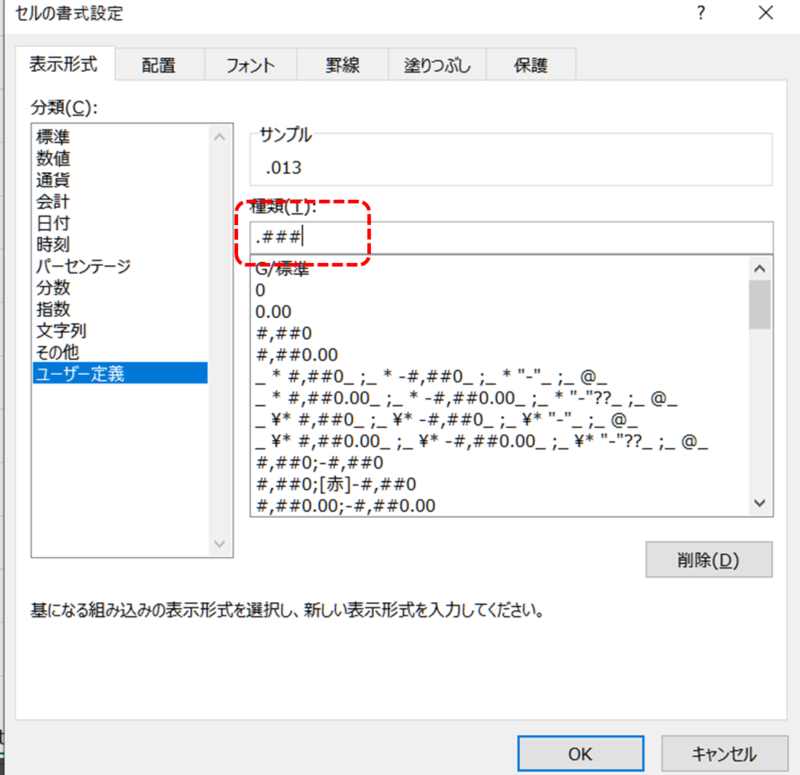
この書式は、数値を小数点以下3桁まで表示し、小数点の前にゼロを表示しない設定です。
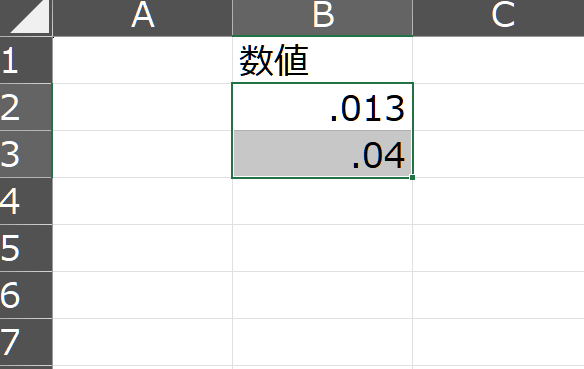
ただし、この場合、末尾が0の場合、桁数が非表示となってしまいますので、セルによって桁数が変わってしまいます。
一方、数値を「.040」のように末尾にかかわらず小数点以下3桁で表示したい場合は、以下の書式を使用します。
コードをコピーする
.000この設定により、小数点以下3桁を常に表示します。
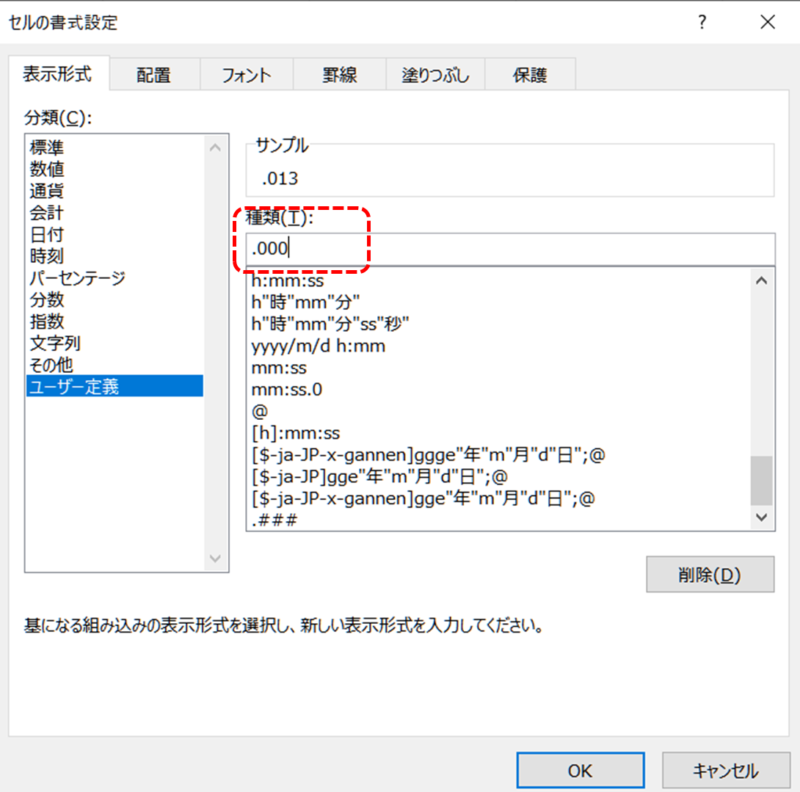
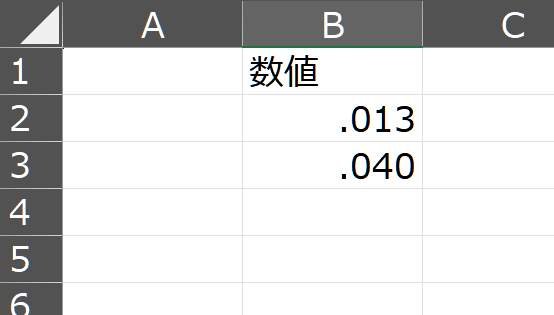
応用例: Excelでデータの視認性を高めるためのカスタム書式
このようなカスタム表示形式は、金融データの管理や科学的なデータ分析、統計レポートの作成など、さまざまな場面で役立ちます。
例えば、研究データを扱う際に、数値を統一された形式で表示することで、データの比較がしやすくなり、分析結果の精度を高めることができます。
まとめ
Excelのカスタム表示形式を使用することで、数値を見やすく、また一貫性のある形式で表示することが可能になります。
今回紹介した手順を参考に、自分のデータに適した表示形式を設定してみてください。
これにより、データの視認性が向上し、分析や報告書の作成がより効率的に行えるようになるでしょう。

