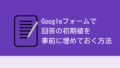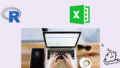アンケート調査を行う際,単一回答(SA;Single Answer)だけでなく複数回答(MA;Multiple Answer)の質問を設けることがあります。
例えば,「あなたのご家庭では、農産物を購入する場合、主にどこで購入しますか。(3つまで選択可)」
- スーパーなどの量販店
- 農作物直売所
- 八百屋,果物屋などの小売店
- 生産者から直接
- 宅配サービス
- デパート
- コンビニエンスストア
- 通信販売(インターネット等)
- その他
というような質問は複数回答の例となります。
ちなみに,こちらの質問は,埼玉県の実施した第178回(簡易)アンケート「埼玉県農作物について(https://www.pref.saitama.lg.jp/a0902/chisanchisho/supporter030514.html)」の結果で紹介されていたものから抜粋しました。
このような複数回答可のアンケートを紙ベースで実施した場合,上限を超えて〇をつけてしまう人が一定数出てきてしまうことが多々あり,データ分析の際に頭を悩ませることになりますが,Googleフォームでは回答の上限を設定することができてとても便利です。
そんなわけで今回はGoogleフォームで回答の上限設定をする方法を紹介します。
Googleフォームで複数回答の上限設定をするためにはチェックボックスを使う
Googleフォームには,記述式,チェック方式,プルダウンなど様々な回答形式を利用できますが,複数回答を許可するためには,チェックボックスという機能を選択します。
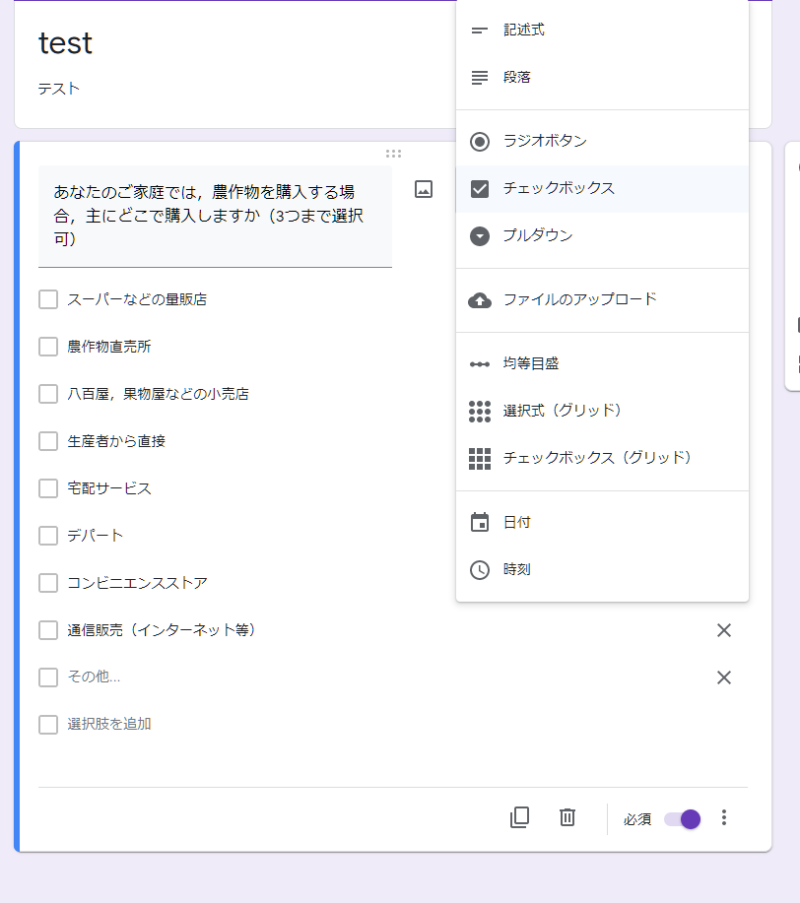
チェックボックス・・・複数回答可
ラジオボタン・・・単一回答のみ
というような捉え方でOKです。
チェックボックスを使うことで複数の項目にチェックできますが,このままだと,すべての項目にチェックをすることができるため,4つ以上選択してもエラーになることはありません。
回答の上限設定をするためには,項目の右下の三点リーダーから,「回答の検証」という項目を選択します。
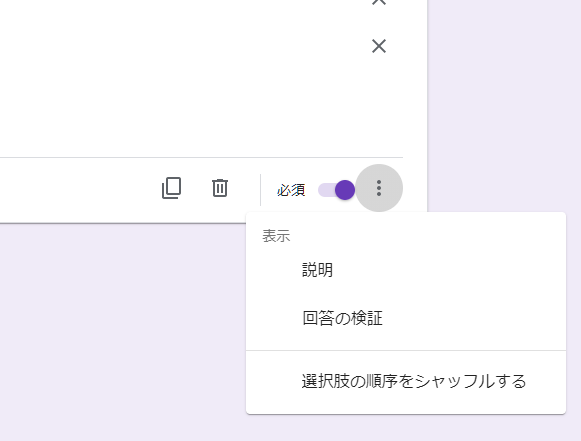
回答の検証をクリックすると,すでに入力した選択肢の下に,新しい要素が出現します。
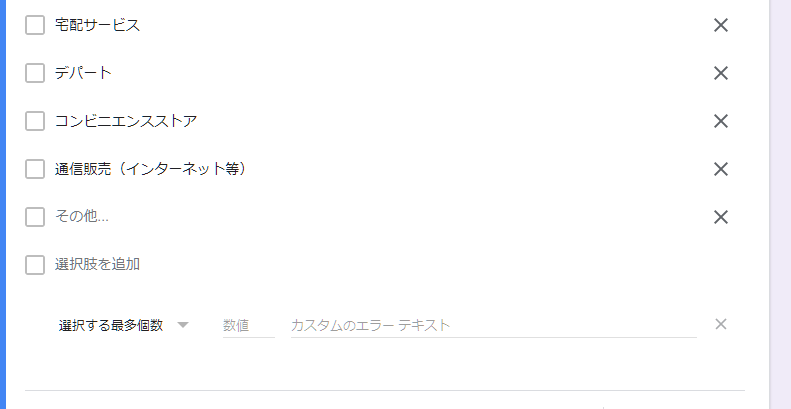
その中の一番左側のプルダウンからは回答の下限,上限などを設定することができます。
選択する最低個数
例えば,「上限は指定はないけど,最低でも2つ以上選択してほしい」という項目について使用する項目です
選択する最多個数
例えば,「下限は指定はないけど,回答は多くても3つまで」という項目について使用する項目ですそのため,今回の例ではこちらを採用することで回答に上限を設定することができそうです。
選択する個数
こちらは,「2個〇をつけてください」といった形で上限でも下限でもなく,選択すべき個数を明確にしている場合があてはまります。
最低個数および最高個数がある程度の幅を持っているとすれば,選択する個数については回答に必要な項目数は点で固定されているイメージとなります。
選択できる個数・エラーメッセージ
上記の設定が完了したら,すぐ右隣にある選択回答上限数とエラーメッセージを以下のように入力しておきましょう。
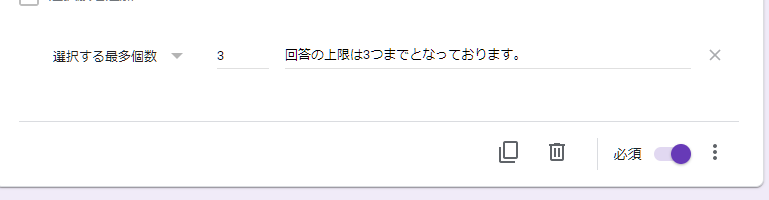
これで複数回答の上限設定を行うことができました。
プレビューでテストをしてみましょう。
以下の写真のように,仮に選択肢を4つチェックしてしまっても,「回答の上限は3つまでとなっております」という先ほど作成したエラーメッセージが表示されるようになります。
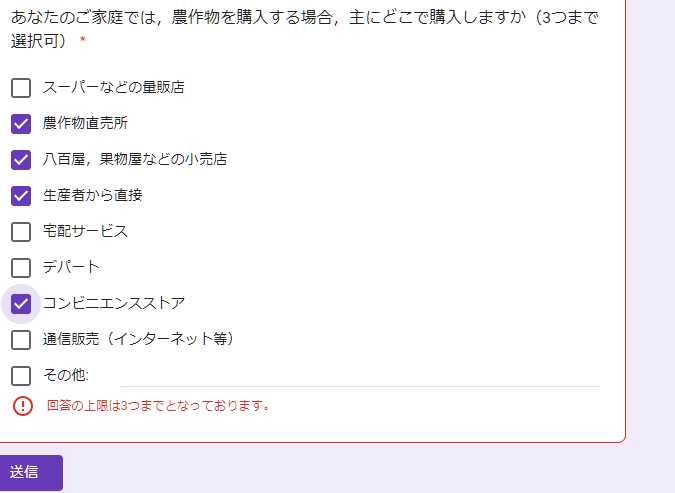
複数回答した項目の結果はどのようにして出力されるのか
このGoogleフォームで回答した結果はどのように抽出されるのでしょうか。
スプレッドシートに出力してみると分かることですが,この回答は1セルにつき1つではなく,該当する質問の列にカンマ区切りで記録がされるようです。
そのため,データ分析を行うときなどは,このカンマ区切りで1つのセルに押し込められた回答をうまく取り出す下処理も必要となることだけ注意しておくとよいでしょう。

まとめ
今回はGoogleフォームで複数回答をした際の回答上限数の設定の仕方を紹介しました。
回答選択肢をチェックボックスにしたうえで「回答の検証」を有効にすることによって回答上限数の設定を行うことができます。
出力された結果がカンマ区切りになるという箇所に関しては注意が必要ですが,自動的に回答上限や下限を超えていないかをチェックしてくれる機能は紙配布で行うアンケートにはできない大きなメリットとなりそうです。
Googleフォームを有効活用できれば知りたい情報を手軽に集めることができます。
この記事が少しでも役に立てば幸いです。