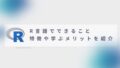この記事では、R言語(以下R)のインストール方法について紹介します。
Rはデータ分析の領域でよく使われるツールの1つで、厳密には統計ソフトというよりは、プログラミング言語なのですが、統計解析の際に使われる分析手法や図表作成をカバーしているのが特徴となります。

心理学や疫学系では特によく利用されている印象を感じます。
プログラミング言語とはいっても、他の言語によくあるような面倒な開発環境の設定はほとんど必要なく、インストールしてすぐに使うことができます。
また、プログラムの命令の仕方も直感的でとてもわかりやすく、これまでプログラム言語を学んだことがないという方でも使っていくうちにすぐに慣れることができると思います。
また、R単体でももちろん利用可能なのですが、RStudioというRをさらに使いやすくするための開発環境も入れることができます(RもRStudioも無料で利用できます)。
そこでこの記事では、
・Rのインストール手順
・RStudioのインストール手順
について、写真付きで順を追って説明していきます。
なお、RStudioはRがインストールされていないと利用できないため、「Rのインストール」⇒「RStudioのインストール」の順番に行ってください。
(すでにRのインストールを終えている場合は、最初の手順は読み飛ばして構いません)

ここからいよいよ紹介です。
10分くらいでRもRStudioもインストールできると思います。
Rのインストール手順
Rは公式サイト(https://www.r-project.org/)にてインストールすることができます。
リンク先を開くと、以下の画面が出ると思います。
(英語で書かれていますが、必要な箇所だけ案内するのでご安心ください)
画面内の赤矢印で示した「CRAN」と書かれたリンクをクリックしてください。

CRANをクリックすると、たくさんの国名と、URLが書かれたページが表示されます。
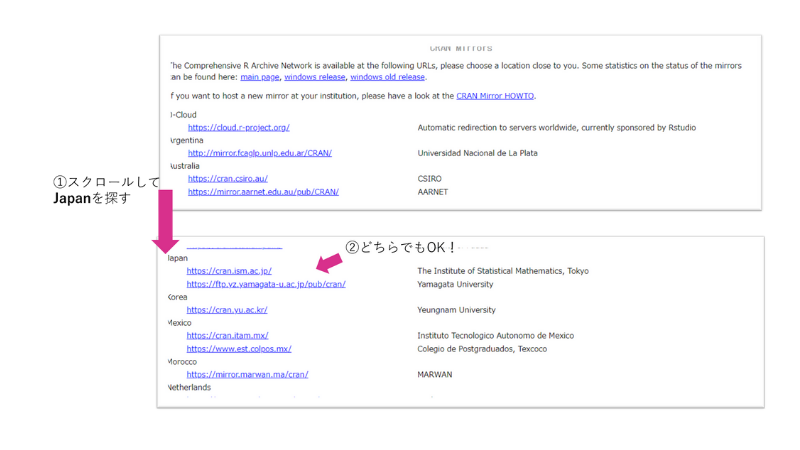
画面上部には英語で、「お近くの場所をお選びください(please choose a location close to you.)」と書かれているので、日本のリンクを探しましょう。
2023年10月現在、日本には、統計数理研究所(The Institute of Statistical Mathematics, Tokyo)と山形大学(Yamagata University)のリンクがありますが、Rをダウンロードするにあたってはどちらでも大丈夫です。
ここでは、統計数理学研究所(The Institute of Statistical Mathematics, Tokyo)のリンクをクリックしました。
上記のCRANにあるリンクをクリックすると、以下のような画面になる。画面中央に、
「Download R for ~~」という選択肢が3つありますので、ご自身のOSと同じものをクリックしましょう。
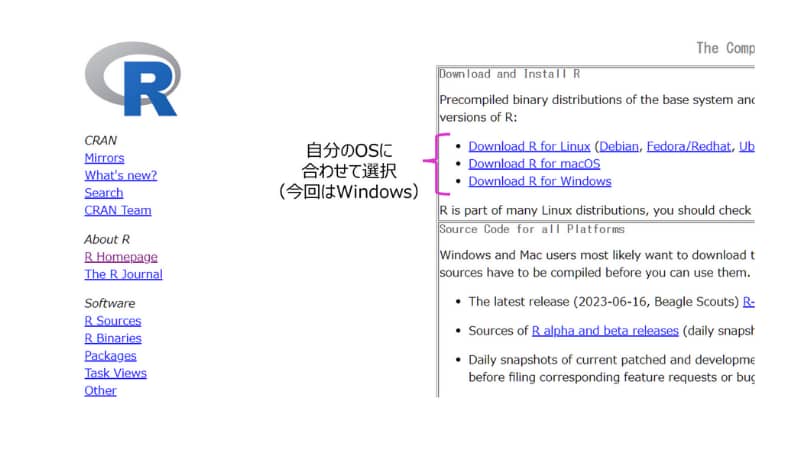
「Download R for Windows」をクリックすると、以下のような画面になります。
いくつかリンクがありますが、中央付近に太字で強調されている install R for the first time. をクリックします。
クリックすると、「Download R-〇.〇.〇 for Windows」というリンクが画面上部に表示されますので、それをクリックするとインストールが始まります。
(〇.〇.〇に入るのはバージョンの数字です。インストール可能な最新のバージョンが表示されます)
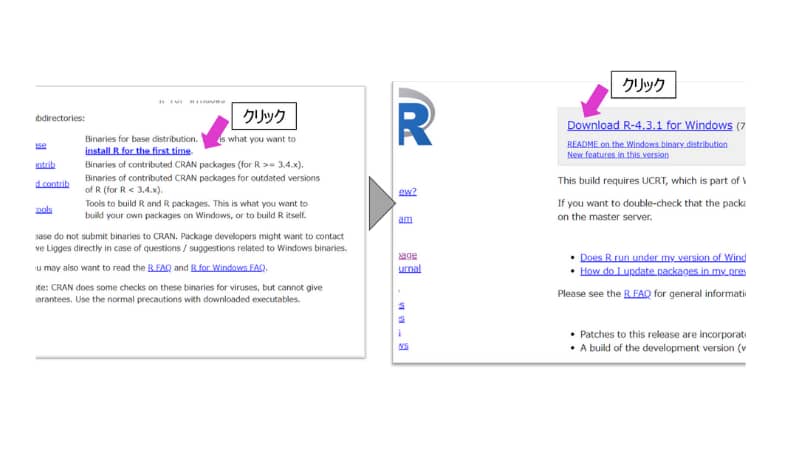
インストールされた「R-〇.〇.〇-win.exe」ファイルを実行するとインストールが完了します。
あとは指示に従って進めていけばOKです(特に変更を加える必要はありません)。
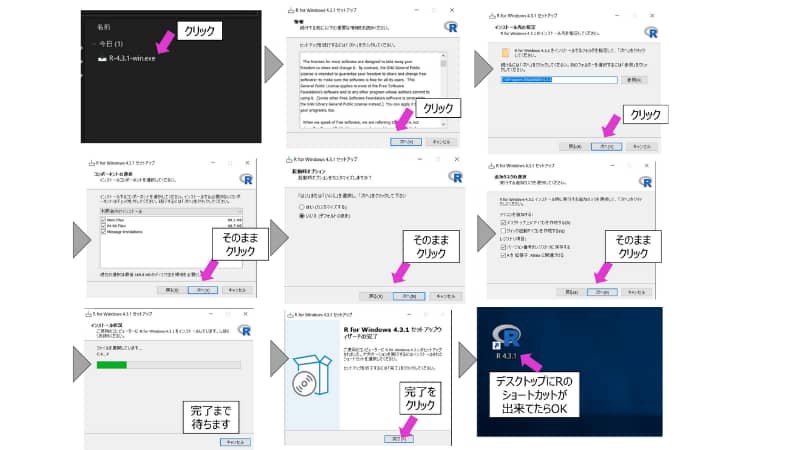
デスクトップに作成されたRのショートカットからRが問題なく起動できていたらOKです。
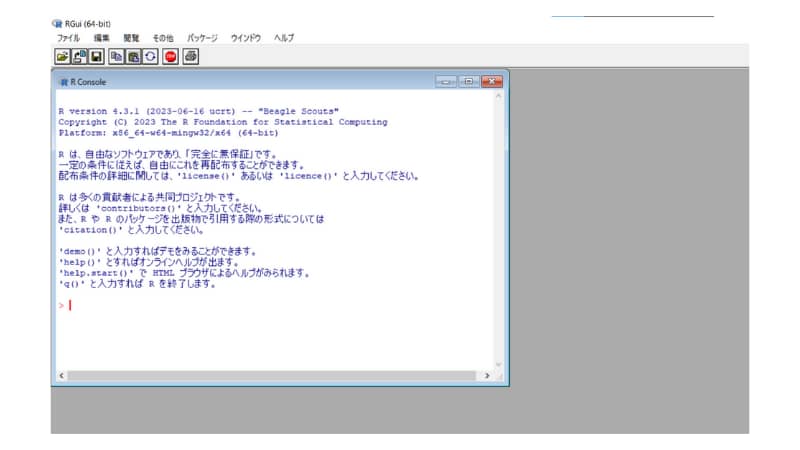
Rはインストールしてからすぐに使い始めることができます。
ExcelやSPSSのようなボタンをポチポチして分析するソフトではなく、コンソール画面と呼ばれる、分析の処理や結果の表示を行う場所で分析したい命令文を打ち込んで分析を行います。
ためしに、赤いカーソルに2+3と打ち込んでエンターを押すと、計算結果(5)が返されると思います。

電卓にしては少し大げさですが、研究で使うような専門的な分析であっても、基本的にはこのように「命令文を書く」⇒「コンソール上で命令文が処理され、結果が返される」という手順になります。
以上で、R本体のインストールは終わりです。
続いて、RStudioのインストール手順について説明します。
RStudioのインストール手順
Rのインストールが完了しました。
ここからは、RStudioのインストール方法について紹介します。
先ほど見た通り、R本体だけでも分析自体は問題なくできるのですが、RStudioをインストールすると、Rがさらに便利に使えるようになります。

実際のところ、R本体を使うことはあまりなく、実際に分析で使うときにはRStudio上で分析作業を行うことになると思います。
RStudioのインストールも、R本体と同様、ダウンロードサイトの案内に従っていけばすぐにできますので、R本体とあわせてやってしまいましょう。
RStudioのインストールには、RStudioを提供している、posit社のダウンロードサイト(https://posit.co/download/rstudio-desktop/)にアクセスします。
R本体と同様、簡単にインストールできますが、いくつか紛らわしいボタンもありますので、下記の画像に書かれている場所のものをインストールしてください。
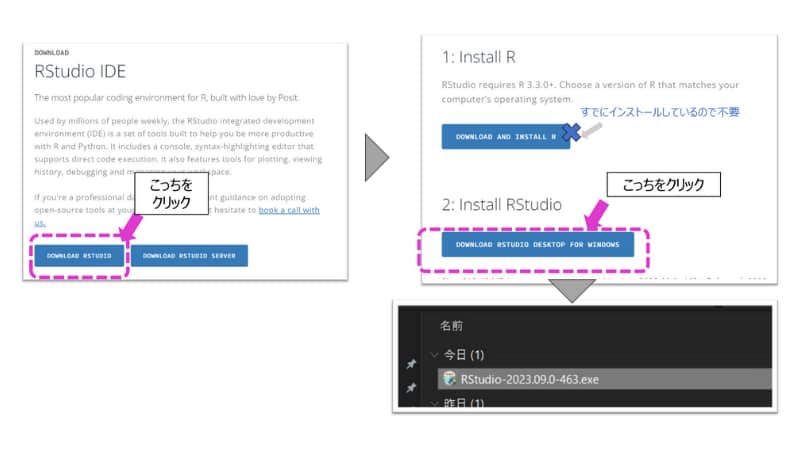
ダウンロードした「RStudio-日付-○○.exe」 を実行して、指示に従ってインストールを進めていけばOKです。

デスクトップに作成されたRStudioのショートカットをクリックすると起動することができます。
もし、ショートカットがなくても、スタートメニューにRStudioのフォルダが新しく作成されているはずなのでそちらから起動することも可能です。

ちなみに、RStudioとR本体の連結作業は特に不要で、RStudioのインストール時点で、使用しているPCにインストールされているR本体と自動で紐づけしてくれます。
RStudioの起動
インストール手順は上記で終了ですが、せっかくなので、RStudioの起動画面について少し確認してみます。
RStudioのショートカットを起動すると、デフォルトでは、以下のような画面になると思います。
左側の画面がR本体のインストール時に確認した、R本体のコンソールとなります。
(1行目に記載されている「R version 〇.〇.〇」が最初にインストールしたR本体のバージョンと一致しているはずです。)
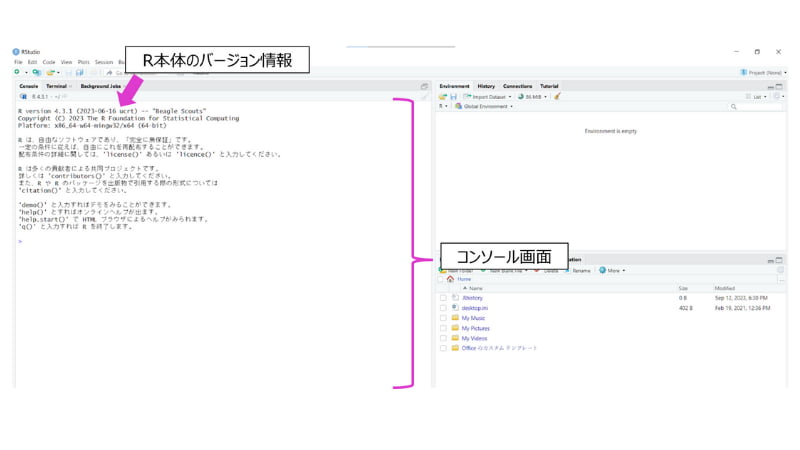
また、画面左上の 緑色の十字ボタンを押すと、Rで分析する内容をひとまとめに記載することができる 「R Script」を新規作成することができます。
R Scriptはメモ帳のようなものだと捉えていただければOKです
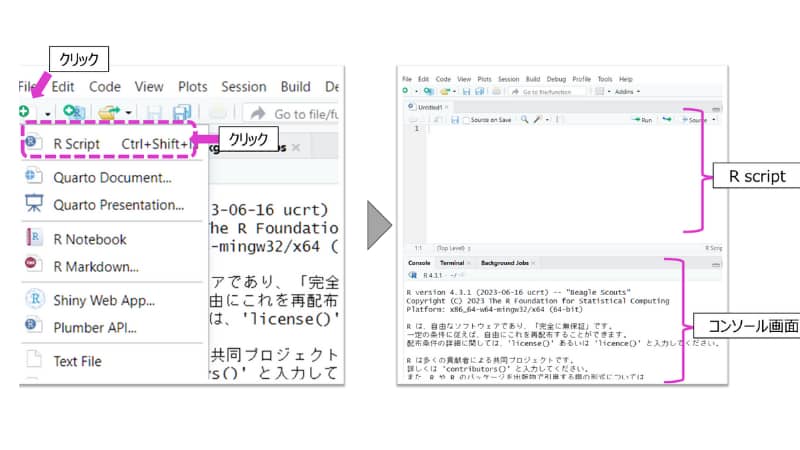
Rのコンソール上に直接記載する場合、書いた分析スクリプトの命令文はエンターキーを押すたびにすぐに実行されてしまいますが、分析を行っていく中では、1度の処理で数行にわたる長いものを書くこともあります。
そのため、R Scriptに命令文を記載しておくことで、実行したいタイミングで記載したコードを走らせることも可能となります。
ほかにも、RStudioには色々な設定をすることが可能です。
デフォルトのままでもスタイリッシュな見た目ですが、設定を少し触るだけで自分好みに背景色や配置などを変更することも可能です。

設定はこだわり出すとキリがないため、次回以降に解説していきたいと思います。
まとめ
この記事では、R本体とRStudioのインストール方法について解説いたしました。
Rは他のプログラミング言語と比べて、導入が非常に行いやすく、統計解析にとても役立つプログラミング言語となります。
Rでは分析の際にコンソール画面に直接命令を行うことが多いですが、RStudioを使うことにより、分析がより行いやすくなります。
ぜひ、この機会にR本体とRStudioをご自身のPCにインストールしてみてください。
この記事が少しでも役に立てれば幸いです。